Fimela.com, Jakarta Touchpad atau kursor pada laptop tentu sangat membantu bagi penggunanya, alat satu ini sebagai salah satu alternative standar untuk mengkontrol mouse pada laptop. Jika touchpad atau kursor pada laptop berhenti bekerja tentu kita dapat menggantinya dengan mouse cadangan.
Meskipun penggunaan mouse jarang digunakan oleh beberapa orang tetapi mouse justru dapat membantu pengguna laptop yang masih kesulitan menggunakan touchpad. Setiap kali terjadi kesalah pada laptop, kursor/touchpad dan keyboard maka menandakan adanya perangkat utama yang berhenti bekerja.
Kejadian satu ini mungkin kerap terjadi oleh setiap pengguna laptop dengan berbagai merk dan jenis yang berbeda, meskipun terkadang hal ini membuat kita kesulitan. Berikut beberapa penyebab kursor laptop tidak bergerak yang mungkin sedang kamu alami:
Advertisement
BACA JUGA
Advertisement
5 Penyebab Kursor Laptop Tidak Bergerak
Apapun tentu dapat mengakibatkan kursor laptop menjadi tidak bergerak, hal ini menandakan adanya virus atau malware di dalam laptop. Selain itu setelah kamu meng-install perangkat lunak dapat mengakibatkan RAM tidak bekerja. Berikut beberapa penyebab kursor laptop tidak dapat bergerak:
- Laptop yang digunakan memiliki perangkat keras yang rusak.
- Pengaturan touchpad di laptop yang sudah dinonaktifkan.
- Laptop memiliki driver yang kadaluwarsa atau rusak.
- Laptop yang berisi file atau perangkat lunak yang rusak.
- Terdapat kotoran dan debu yang menempel pada touchpad.
Cara Mengatasi Kursor Laptop Tidak Bergerak
1. Restart Sistem
Mematikan dan menghidupkan kembali laptop ternyata dapat memperbaiki masalah di dalamnya, termasuk kursor pada laptop yang tidak berfungsi. Saat sitem operasi tidak merespons atau terhenti, maka perangkat keras lain akan berhenti bekerja.
2. Periksa Kotoran
Pernah makan dan menggunakan laptop sekaligus? Mungkin saat lapar melanda dan dikejar dateline akan membuat kita makan didepan laptop. Minyak dan kotoran jari dari makanan maupun zat lainnya dapat menumpuk di bagian panel atau kursor dan membuatnya bermasalah. Ada baiknya untuk membersihkan kotoran secara teratur di bagian laptop dengan menggunakan kain microfiber.
Advertisement
3. Putuskan Perangkat Bluetooth
Jika touchpad tidak berfungsi dengan baik, mungkin saja ada perangkat lain yang telah disambungkan pada laptop dan menyebabkan kursor tak bergerak. Putuskan sambungan mouse bluetooth, gamepad, atau perangkat eksternal lainnya yang terhubung melalui USB, kemudian cobalah untuk restart laptop.
4. Aktifkan Touchpad
Sangat mudah untuk menonaktifkan touchpad dengan menekan tombol Fungsi (Fn) akan tetapi, kamu dapat mengaktifkannya kembali pada pengaturan.
Berikut cara mengaktifkan touchpad laptop di Windows 10:
- Tekan tombol Windows dan ketik “Touchpad”, kemudian pilih pengaturan touchpad.
- Periksa untuk melihat apakah touchpad diaktifkan, jika dimatikan tekan Shift + Tab untuk menavigasi opsi.
- Tekan Spacebar untuk mengaktifkan fitur touchpad, lalu uji touchpad untuk melihat apakah sudah berfungsi.
Berikut cara mengaktifkan touchpad pada MacBook:
- Buka System Preferences > Accessibility, lalu pilih Mouse & Trackpad di menu sebelah kiri.
- Jika kotak centang abaikan trackpad internal saat mouse trackpad nirkabel ada, dan batalkan pilihannya.
5. Perbarui Driver Laptop
Jika kamu sudah mencoba beberapa cara lain, bisa jadi ada masalah pada driver perangkat. Jika kamu pengguna MacBook periksa apakah ada pembaruan perangkat lunak yang tersedia pada System Preferences. Jika kamu menggunakan PC, dapat memperbarui driver secara manual.
Kursor atau touchpad yang rusak tentu dapat menghambat saat kita sedang menggunakan laptop akan tetapi, kamu tak perlu khawatir karena masalah satu ini dapat diatasi dengan mudah. Selain itu kamu dapat mengganti sementara dengan menggunakan mouse.
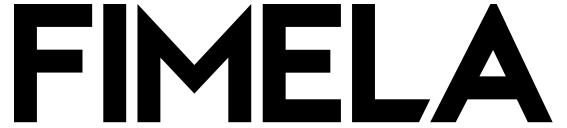
:strip_icc():format(webp)/kly-media-production/avatars/2575198/original/AOh14GhR1WtOtX3ZUymsv2nOVKMOW10tFOqz_pyPcckl%3Ds200.jpeg)
:strip_icc():format(webp)/kly-media-production/medias/4054498/original/015984600_1655353061-christin-hume-hBuwVLcYTnA-unsplash.jpg)
:strip_icc():format(webp)/kly-media-production/medias/4054507/original/032502800_1655353170-clay-banks-XWpq8gEvDpM-unsplash.jpg)
:strip_icc():format(webp)/kly-media-production/medias/3921730/original/022710500_1643791514-christin-hume-mfB1B1s4sMc-unsplash.jpg)
:strip_icc():format(webp)/kly-media-production/medias/4052145/original/038054600_1655183070-paige-cody-ITTqjS3UpoY-unsplash.jpg)
:strip_icc():format(webp)/kly-media-production/medias/4052146/original/016048600_1655183203-nick-morrison-FHnnjk1Yj7Y-unsplash.jpg)
:strip_icc():format(webp)/kly-media-production/medias/5055890/original/010999200_1734499535-HIGHLIGHT_FIMELA_DAY___IG_Feed.jpg)
:strip_icc():format(webp)/kly-media-production/medias/5055880/original/002353200_1734499127-HIGHLIGHT_day_3__IG_FEED.jpg)
:strip_icc():format(webp)/kly-media-production/medias/5055871/original/038409700_1734498725-HIGHLIGHT_day_2.jpg)
:strip_icc():format(webp)/kly-media-production/medias/5055859/original/051857100_1734498130-HIGHLIGHT_day_1.jpg)
:strip_icc():format(webp)/kly-media-production/medias/5036378/original/013812700_1733385978-LINE_UP_FIMELA_DAY__LANDSCAPE_.jpg)
:strip_icc():format(webp)/kly-media-production/medias/5032977/original/073652000_1733197790-FOTO_1.jpeg)
:strip_icc():format(webp)/kly-media-production/medias/5031960/original/055405000_1733118903-pexels-katerina-holmes-5905614.jpg)
:strip_icc():format(webp)/kly-media-production/medias/5031999/original/051831100_1733119838-pexels-kampus-6481588.jpg)
:strip_icc():format(webp)/kly-media-production/medias/5033284/original/035244200_1733206299-pexels-rdne-10432436.jpg)
:strip_icc():format(webp)/kly-media-production/medias/5027652/original/7400_1732847912-DALL__E_2024-11-29_09.35.47_-_A_beautifully_arranged_plate_of_low-calorie_fried_tempeh__featuring_golden-brown_tempeh_slices_with_a_crispy_coating__lightly_dusted_with_herbs__serve.jpg)
:strip_icc():format(webp)/kly-media-production/medias/5026609/original/066591600_1732775597-pexels-trista-chen-198334-723198.jpg)
:strip_icc():format(webp)/kly-media-production/medias/5022621/original/4800_1732604869-DALL__E_2024-11-26_14.02.31_-_A_plate_of_low-calorie_shrimp_sambal_with_lemongrass__presented_in_a_kid-friendly_style._The_dish_includes_peeled_shrimp_cooked_in_a_light_red_sambal_.jpg)
:strip_icc():format(webp)/kly-media-production/medias/4956917/original/029939300_1727700981-danilla1.jpg)
:strip_icc():format(webp)/kly-media-production/medias/4874794/original/056293100_1719334724-0E6A6448-01.jpeg)
:strip_icc():format(webp)/kly-media-production/medias/4874912/original/075484000_1719364615-0E6A6414-01.jpeg)
:strip_icc():format(webp)/kly-media-production/medias/4918193/original/031121600_1723633856-Fimela_Fame_Story_-_INSECURE_ITU_MANUSIAWI.jpg)
:strip_icc():format(webp)/kly-media-production/medias/4750084/original/077124500_1708590834-Fimela_Fame_Story_-_IDGITAF_VIRAL_ITU_BONUS__IG_Feed.jpg)
![Famestory Nirina Zubir. [Foto: Adrian Putra/Fimela]](https://cdn1-production-images-kly.akamaized.net/5PZ6O0fMbngf4wg8b0lulaNdVsI=/320x217/smart/filters:quality(75):strip_icc():format(webp)/kly-media-production/medias/4690941/original/086525200_1702951456-Nirina_Zubir.jpg)
:strip_icc():format(webp)/kly-media-production/medias/5033038/original/000687200_1733198738-Snapinsta.app_468983269_422604517585625_3930891875784389755_n_1080.jpg)
![Seniman Galuh Anindita menciptakan aksesori yang diberi nama Mahija. [dok. Galuh Anindita]](https://cdn1-production-images-kly.akamaized.net/WTXk5rkAsLcLcYIG39cRqwfZn1A=/0x1157:2624x2636/320x217/filters:quality(75):strip_icc():format(webp)/kly-media-production/medias/5035276/original/041670100_1733312960-FOTO_PROFIL_SENIMAN_-_GALUH_ANINDITA_WARDANA.JPG)
![Tertarik menjadi fashion content creator? Yuk, intip perjalanan dan tips dari Nayla Azmi yang bisa jadi inspirasi. [@nayazmi].](https://cdn1-production-images-kly.akamaized.net/6WON4f2PkNzlpypg1TlGJkgWh3I=/320x217/smart/filters:quality(75):strip_icc():format(webp)/kly-media-production/medias/4989661/original/023402000_1730689725-Snapinsta.app_361932262_18371303764043247_8459029759776216861_n_1080.jpg)
:strip_icc():format(webp)/kly-media-production/medias/4986993/original/047294000_1730391129-Snapinsta.app_449371914_489107260348112_6233073337143813000_n_1080.jpg)
![Vania Theola Konten Kreator Dengan Iron Limb. [@vaniatheolaa]](https://cdn1-production-images-kly.akamaized.net/KLFl12PO_uZK3GtnVGgBycTLC5w=/320x217/smart/filters:quality(75):strip_icc():format(webp)/kly-media-production/medias/4986876/original/029781800_1730379813-WhatsApp_Image_2024-10-16_at_21.02.22.jpeg)
![Ingin hadirkan kesan modern, paduan area mata dominan juga bisa diimbangi dengan riasan bibir yang lebih minimalis. Gaya ini akan sempurnakan tampilan yang memikat di hari raya. [Foto: Instagram/ Tasya Farasya]](https://cdn1-production-images-kly.akamaized.net/RxVQ20Y0uaYrguFkZvpvaQ2gbZ4=/320x217/smart/filters:quality(75):strip_icc():format(webp)/kly-media-production/medias/4792011/original/006533600_1712053715-Screen_Shot_2024-04-02_at_16.48.37.jpg)
:strip_icc():format(webp)/kly-media-production/medias/5058958/original/065333600_1734685101-IMG_4392.JPG)
:strip_icc():format(webp)/kly-media-production/medias/5034833/original/043480800_1733296555-FIMELA_FASHION_-_BOUNDLESS_BEAUTY_WITH_WEEKEND_MAXMARA__IG_FEED.jpg)
:strip_icc():format(webp)/kly-media-production/medias/5033477/original/089964900_1733210907-IMG_8172__1_.JPG)
:strip_icc():format(webp)/kly-media-production/medias/5016705/original/043770800_1732230233-PERSONAL_STYLE_-_Febby_Rastanty__IG_FEED.jpg)
:strip_icc():format(webp)/kly-media-production/medias/4999682/original/032662400_1731301929-Screen_Shot_2024-11-11_at_11.54.17.jpg)
:strip_icc():format(webp)/kly-media-production/medias/4994919/original/098462400_1730968814-FIMELA_FASHION_-_THE_WAY_SHE_WEARS_IT_WITH_LOEWE__IG_FEED.jpg)
:strip_icc():format(webp)/kly-media-production/medias/4887821/original/029682800_1720587996-portrait-dreamy-woman-sitting-with-laptop-floor-watching-computer-drinking-coffee.jpg)
:strip_icc():format(webp)/kly-media-production/medias/5058682/original/095349200_1734674512-IMG_1859.JPG)
:strip_icc():format(webp)/kly-media-production/medias/5055775/original/013333100_1734495040-IMG_8277.JPG)
:strip_icc():format(webp)/kly-media-production/medias/5059635/original/096788700_1734747974-DSC02165.jpg)
:strip_icc():format(webp)/kly-media-production/medias/5059634/original/087205900_1734747459-DSC02133.jpg)
:strip_icc():format(webp)/kly-media-production/medias/5058639/original/072368600_1734673545-IMG_1824.JPG)
:strip_icc():format(webp)/kly-media-production/medias/5035302/original/041005200_1733314461-WhatsApp_Image_2024-12-04_at_19.11.45_4ab598b6.jpg)
:strip_icc():format(webp)/kly-media-production/medias/5060850/original/074765500_1734779869-festive-christmas-dinner-with-sushi-set-with-xmas-decoration-black-new-year-party__1_.jpg)
:strip_icc():format(webp)/kly-media-production/medias/5062024/original/082319800_1734925078-Potret_Cantik_Eca_Japasal.jpg)
:strip_icc():format(webp)/kly-media-production/medias/4887821/original/029682800_1720587996-portrait-dreamy-woman-sitting-with-laptop-floor-watching-computer-drinking-coffee.jpg)