Fimela.com, Jakarta Di masa Covid-19 ini aplikasi meeting online seperti Zoom sudah tidak asing lagi digunakan bagi para pekerja hingga anak-anak sekolah.
Tujuan menggunakan Zoom tentu untuk mempermudah dalam hal pekerjaan, belajar, dan berkomunikasi dengan orang lain secara virtual, karena di masa ini kita diharuskan untuk tidak bertemu orang lain.
Advertisement
BACA JUGA
Zoom menyediakan akses gratis selama 40 menit dan bisa memuat hingga ratusan peserta. Namun mesti memiliki manfaat tentu kita harus hati-hati dalam menggunakan aplikasi online ini. Bahkan, dibeberapa khasus terjadi Zoombombing di mana orang tidak dikenal bsa tiba-tiba masuk dan mengganggu pertemuan.
Berikut ini beberapa hal yang bisa dilakukan ketika menggunakan zoom.
Advertisement
1. Jadwalkan meeting
Jika menjalankan banyak rapat—misalnya, dengan klien—tetapi tidak memiliki asisten, mungkin ingin menghubungkan aplikasi penjadwalan, Zoom, dan kalender. Setiap kali seseorang memiliki janji temu di aplikasi penjadwalan, misalnya, Zapier dapat secara otomatis membuat rapat Zoom baru dan menambahkannya ke aplikasi apa pun yang digunakan untuk kalender pribadi.
2. Lihat siapa yang hadir
Katakanlah menggunakan Zoom untuk mengadakan acara wajib, seperti kuliah universitas atau bekerja. Kalian mungkin ingin tahu siapa yang hadir. Kalian bisa mendapatkan informasi itu dari laporan setelah rapat selesai.
Daftar peserta untuk semua rapat ada di bagian Manajemen Akun Zoom > Laporan. Cari Laporan Penggunaan, lalu klik Rapat untuk menemukan rapat yang diinginkan, pilih jenis laporan dan rentang tanggal, dan buat laporan.
Persyaratan: Untuk membuat daftar peserta, Anda harus menjadi 1) pembawa acara rapat, 2) dalam peran dengan Laporan Penggunaan diaktifkan, atau 3) administrator atau pemilik akun. Juga memerlukan paket Pro, Mitra API, Bisnis, atau Pendidikan.
3. Manage Screen Sharing
Guna menghalau gangguan tampilan seperti peserta yang tiba-tiba melakukan screen sharing, kamu bisa membatasinya.
Membatasi Screen Sharing ini dengan mengetuk tanda panah pada bagian ‘Share Screen’ di sisi bawah layar.
Kemudian, pada menu ‘Advance Sharing Option’ pilih opsi ‘Only Host’ tepat di bawah pertanyaan ‘Who Can Share?’.
Itu akan memberikan kendali screen sharing hanya kepada Host acara Zoom Meeting tersebut.
4. Manage Participant
Mute mikrofon bisa dilakukan agar suara dari luar tidak mengganggu. Host bisa memblokir suara yang bersumber dari peserta yang tidak diinginkan, mengganggu, atau tidak pantas. Host bisa secara manual mematikan satu persatu mikrofon peserta atau mematikannya sekaligus.
Pengguna juga bisa mengaktifkan ‘Mute Upon Entry’ pada pengaturan Zoom untuk mencegah mikrofon menyala ketika peserta masuk.
Selain itu, Host dan Co-Host mampu menjeda rapat untuk menghapus atau melapor peserta yang melanggar aturan.
Ketuk ikon ‘Security’ untuk mengaktifkan ‘Suspend Participant Activities’ guna menghentikan sementara semua video, audio, obrolan, anotasi, screen sharing, dan recording. Masing-masing fiturnya bisa diaktifkan kembali oleh Host.
Pelaksana juga bisa membatasi hanya pengguna yang sign-in dengan akun mereka yang bisa join ke acara.
5. Waiting room
Waiting Room adalah area sebelum ruang utama yang menghentikan peserta sementara untuk bergabung sampai mereka mendapat izin.
Host dapat menyesuaikan pengaturan Waiting Room untuk kontrol tambahan, dan pengguna bahkan dapat mempersonalisasi pesan yang dilihat orang saat mereka memasuki Waiting Room.
6. Gunakan aplikasi terbaru
Jangan lupa untuk selalu memperbaharui aplikasi Zoom versi terbaru agar mendapat pembaruan terutama untuk fitur terkini dan keamanan.
7. Matikan fitur
Selain mute mikrofon, bisa juga mematikan video jika kalian tidak berkenan untuk menyalakannya.
Bagaimana tips berbelanja buku secara online? Yuk, kita cek video di atas!
#elevate women
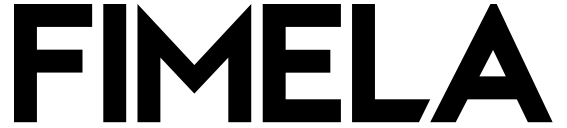
:strip_icc():format(webp)/kly-media-production/avatars/1808529/original/044124600_1538876305-98881E15-4590-420B-B428-7F754A916498.jpeg)
:strip_icc():format(webp)/kly-media-production/medias/3495855/original/021807400_1624942603-shutterstock_1801594540.jpg)
:strip_icc():format(webp)/kly-media-production/medias/3396704/original/084371900_1615263966-guru_daring.jpg)
:strip_icc():format(webp)/kly-media-production/medias/3259930/original/099915900_1602039435-shutterstock_1705902976.jpg)
:strip_icc():format(webp)/kly-media-production/avatars/858862/original/015996000_1521084700-a6d0b614-30c6-46bc-b926-f5a4da393908.jpg)
:strip_icc():format(webp)/kly-media-production/medias/5055890/original/010999200_1734499535-HIGHLIGHT_FIMELA_DAY___IG_Feed.jpg)
:strip_icc():format(webp)/kly-media-production/medias/5055880/original/002353200_1734499127-HIGHLIGHT_day_3__IG_FEED.jpg)
:strip_icc():format(webp)/kly-media-production/medias/5055871/original/038409700_1734498725-HIGHLIGHT_day_2.jpg)
:strip_icc():format(webp)/kly-media-production/medias/5055859/original/051857100_1734498130-HIGHLIGHT_day_1.jpg)
:strip_icc():format(webp)/kly-media-production/medias/5036378/original/013812700_1733385978-LINE_UP_FIMELA_DAY__LANDSCAPE_.jpg)
:strip_icc():format(webp)/kly-media-production/medias/5032977/original/073652000_1733197790-FOTO_1.jpeg)
:strip_icc():format(webp)/kly-media-production/medias/5069010/original/025185800_1735287306-pexels-polina-tankilevitch-4518581.jpg)
:strip_icc():format(webp)/kly-media-production/medias/5064546/original/065004900_1735022946-pexels-cottonbro-6970101.jpg)
:strip_icc():format(webp)/kly-media-production/medias/5064532/original/051604600_1735022585-pexels-cottonbro-5990491.jpg)
:strip_icc():format(webp)/kly-media-production/medias/4993686/original/004273900_1730894148-Screenshot_2024-11-06_183841.jpg)
:strip_icc():format(webp)/kly-media-production/medias/5044050/original/083856400_1733829025-pexels-fotios-photos-1161682.jpg)
:strip_icc():format(webp)/kly-media-production/medias/5041610/original/060088700_1733732335-pexels-august-de-richelieu-4259707.jpg)
:strip_icc():format(webp)/kly-media-production/medias/4956917/original/029939300_1727700981-danilla1.jpg)
:strip_icc():format(webp)/kly-media-production/medias/4874794/original/056293100_1719334724-0E6A6448-01.jpeg)
:strip_icc():format(webp)/kly-media-production/medias/4874912/original/075484000_1719364615-0E6A6414-01.jpeg)
:strip_icc():format(webp)/kly-media-production/medias/4918193/original/031121600_1723633856-Fimela_Fame_Story_-_INSECURE_ITU_MANUSIAWI.jpg)
:strip_icc():format(webp)/kly-media-production/medias/4750084/original/077124500_1708590834-Fimela_Fame_Story_-_IDGITAF_VIRAL_ITU_BONUS__IG_Feed.jpg)
![Famestory Nirina Zubir. [Foto: Adrian Putra/Fimela]](https://cdn1-production-images-kly.akamaized.net/5PZ6O0fMbngf4wg8b0lulaNdVsI=/320x217/smart/filters:quality(75):strip_icc():format(webp)/kly-media-production/medias/4690941/original/086525200_1702951456-Nirina_Zubir.jpg)
:strip_icc():format(webp)/kly-media-production/medias/5033038/original/000687200_1733198738-Snapinsta.app_468983269_422604517585625_3930891875784389755_n_1080.jpg)
![Seniman Galuh Anindita menciptakan aksesori yang diberi nama Mahija. [dok. Galuh Anindita]](https://cdn1-production-images-kly.akamaized.net/WTXk5rkAsLcLcYIG39cRqwfZn1A=/0x1157:2624x2636/320x217/filters:quality(75):strip_icc():format(webp)/kly-media-production/medias/5035276/original/041670100_1733312960-FOTO_PROFIL_SENIMAN_-_GALUH_ANINDITA_WARDANA.JPG)
![Tertarik menjadi fashion content creator? Yuk, intip perjalanan dan tips dari Nayla Azmi yang bisa jadi inspirasi. [@nayazmi].](https://cdn1-production-images-kly.akamaized.net/6WON4f2PkNzlpypg1TlGJkgWh3I=/320x217/smart/filters:quality(75):strip_icc():format(webp)/kly-media-production/medias/4989661/original/023402000_1730689725-Snapinsta.app_361932262_18371303764043247_8459029759776216861_n_1080.jpg)
:strip_icc():format(webp)/kly-media-production/medias/4986993/original/047294000_1730391129-Snapinsta.app_449371914_489107260348112_6233073337143813000_n_1080.jpg)
![Vania Theola Konten Kreator Dengan Iron Limb. [@vaniatheolaa]](https://cdn1-production-images-kly.akamaized.net/KLFl12PO_uZK3GtnVGgBycTLC5w=/320x217/smart/filters:quality(75):strip_icc():format(webp)/kly-media-production/medias/4986876/original/029781800_1730379813-WhatsApp_Image_2024-10-16_at_21.02.22.jpeg)
![Ingin hadirkan kesan modern, paduan area mata dominan juga bisa diimbangi dengan riasan bibir yang lebih minimalis. Gaya ini akan sempurnakan tampilan yang memikat di hari raya. [Foto: Instagram/ Tasya Farasya]](https://cdn1-production-images-kly.akamaized.net/RxVQ20Y0uaYrguFkZvpvaQ2gbZ4=/320x217/smart/filters:quality(75):strip_icc():format(webp)/kly-media-production/medias/4792011/original/006533600_1712053715-Screen_Shot_2024-04-02_at_16.48.37.jpg)
:strip_icc():format(webp)/kly-media-production/medias/5069846/original/010151000_1735373948-FIMELA_FASHION_-_Luxury_in_Every_Stitch_with_MCM__IG_feed.jpg)
:strip_icc():format(webp)/kly-media-production/medias/5058958/original/065333600_1734685101-IMG_4392.JPG)
:strip_icc():format(webp)/kly-media-production/medias/5034833/original/043480800_1733296555-FIMELA_FASHION_-_BOUNDLESS_BEAUTY_WITH_WEEKEND_MAXMARA__IG_FEED.jpg)
:strip_icc():format(webp)/kly-media-production/medias/5033477/original/089964900_1733210907-IMG_8172__1_.JPG)
:strip_icc():format(webp)/kly-media-production/medias/5016705/original/043770800_1732230233-PERSONAL_STYLE_-_Febby_Rastanty__IG_FEED.jpg)
:strip_icc():format(webp)/kly-media-production/medias/4999682/original/032662400_1731301929-Screen_Shot_2024-11-11_at_11.54.17.jpg)
:strip_icc():format(webp)/kly-media-production/medias/5018883/original/068815100_1732367797-Screenshot_2024-11-23_201155.jpg)
:strip_icc():format(webp)/kly-media-production/medias/5111851/original/045624100_1738065815-Screenshot_2025-01-28_185837.jpg)
:strip_icc():format(webp)/kly-media-production/medias/5087804/original/049895100_1736424068-Screenshot_2025-01-09_162521.jpg)
:strip_icc():format(webp)/kly-media-production/medias/5103714/original/031343200_1737470059-Screenshot_2025-01-21_212620.jpg)
:strip_icc():format(webp)/kly-media-production/medias/5103653/original/056925200_1737466469-Screenshot_2025-01-21_175120.jpg)
:strip_icc():format(webp)/kly-media-production/medias/5053799/original/034301600_1734352658-Screenshot_2024-12-16_192007.jpg)
:strip_icc():format(webp)/kly-media-production/medias/3295526/original/044550800_1605256622-woman-with-insomnia-lying-bed-with-open-eyes_126277-564.jpg)
:strip_icc():format(webp)/kly-media-production/medias/4762868/original/097626000_1709638019-close-up-woman-eyeliner_23-2149190634.jpg)
:strip_icc():format(webp)/kly-media-production/medias/4244773/original/085797600_1669791271-shutterstock_1551850751.jpg)
:strip_icc():format(webp)/kly-media-production/medias/1414675/original/036140200_1479892402-q.jpg)